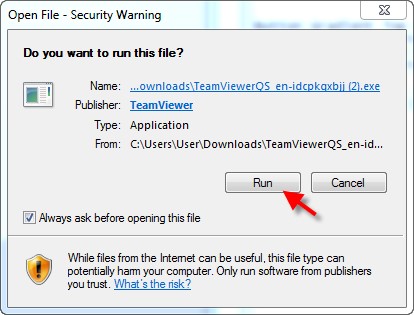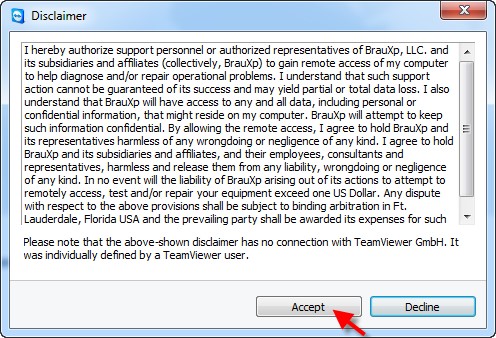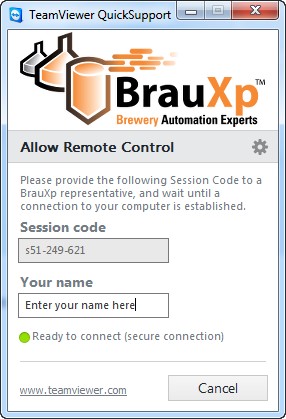Remote Control Instructions
If you would like to show us your computer screen temporarily, so that we can better understand your requirements and provide you with a superior support experience, then follow these simple steps:
Download the TeamViewer QuickSupport App by clicking on the following button.
As BrauXp’s Support Team tries to access your computer, the following dialog will appear. BrauXp will only be able to access your computer after you click on the “Allow” button, and while the QuickSupport App is running.
I am text block. Click edit button to change this text. Lorem ipsum dolor sit amet, consectetur adipiscing elit. Ut elit tellus, luctus nec ullamcorper mattis, pulvinar dapibus leo.